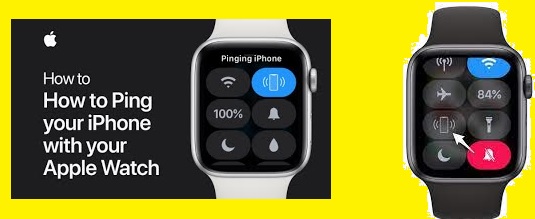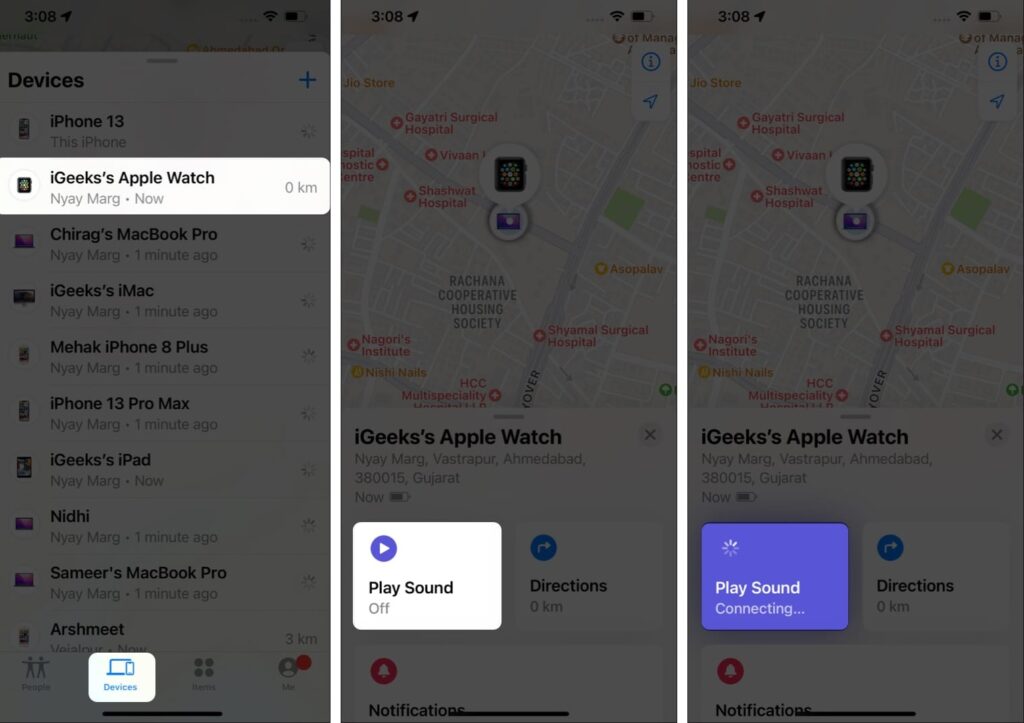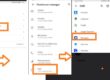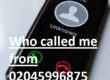Hello readers, welcome to the new post. Here we will discuss How to Ping Apple Watch With Your iPhone. Apple has introduced simple integration of devices to make sure users communicate effectively. One feature is to pin the Apple watch using an iPhone. Either we have misplaced the watch or have found it in a crowded location; this works very well. In this post, we will cover the details of effectively pinning an Apple watch with an iPhone. Let’s get started with how to Pair the Apple Watch with your iPhone.
Introduction
Apple’s ecosystem is famous due to its simple and easy integration. Its best feature is pointing the app watch to the iPhone. If you think that you have left your app watch at an unknown place and want to get back, use this ping feature.
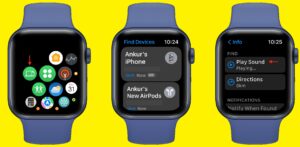
.
Why You Might Need to Ping Your Apple Watch
Finding Device
- it helps to find lost devices by locating their position. It releases a sound that can used to find a location at a certain point, like when you ping Apple Watch or iPhone.
Confirming connectivity:
- We can also check that the Apple watch or Iphone is active and respond when get a ping. if the device is not charged, i will not reponse.
Troubleshooting network error:
- It can also used to find network-related errors. Through doing this we can check connectivity errors or any other network issues by finding device responses and checking if it make the connection with other network devices.
How to ping Apple Watch using iPhone
Ping Using Control Center for iPhone with iOS 17
First of all, there is a need to add a Ping shortcut to the control center. Follow these points.
- Open the setting app on your iPhone.
- Move to Control Center>click the Icon on the Ping may Watch
- Move to the top right corner of the screen to open the control center.
- Now click on the Ping My Watch icon.
Ping Apple Watch Using the Find My app
It is a conventional method for finding Apple devices logged in with the use of an Apple ID.
- Open the Find My app on the iPhone
- Move to Devices option>find Apple watch from the devices list and click on it.
- Click on the Play Sound option
- Now Apple Watch will generate sound to find a location
How to Ping Apple Watch from iPhone Using Control Center
There is another feature Control center that helps to find the Apple watch. The Apple Watch must be closed since this option works if the iPhone and watch are in Bluetooth range or connected with the same Wi-Fi network.
- To add pin my watch to the control center, start with Settings
- Click on the control center
- Move to the More Controls option and click on + close to Ping My Watch.
- Ping My Watch added to Included Controls.
- Open the control center and click on the watch icon. Apple watch will play sound
Why Is My Apple Watch Not Alerting Me of Messages?
Pinging is a different error than the Apple Watch not alert messages. Its main casues are.
- Check that if Do Not Disturb or Airplane mode is off. Check the Apple watch control center to make sure that both modes are switched off on devices. if it anyone is activated, you will not get messages or notifications.
- Confirm that the connection between the Apple Watch and ipHone is working and connected. If there is no connection you are not able to receive messages on your Apple watch.
- If the connection between the watch and phone not working resyncing your Apple Watch.
How To Fix The Apple Watch Ping?
- First of all, check that the Apple Watch and iPhone are accurately connected and working accurately. If required resync your Apple Watch to solve the issue.
- If the iPhone is in Airplane mode, it will not make a connection through WiFi. SO mode off to make the connection.
- Restart the Apple Watch and phone to solve any basic errors.
- If there is any update, update the watch and phone to the latest software to fix errors that occur for ping
- For resetting the iPhone network follow these points. Settings > General > Reset > Reset Network Settings
What does the icon look like for pinging my iPhone from my Apple Watch?
The Ping Iphone icon is on the Apple Watch control center like the iPhone which releases noise from both sides.
How do I ping my iPhone from my Apple Watch?
For pinging the iPhone from the Apple watch move to the bottom of the watch face to open the open control center and choose the Ping iPhone icon. Your iPhone will emit sound. If you do not hear sound iPhone is not closing the area not connected to the watch.
How loud does Find My iPhone sound?
To find My iPhone’s sound loudness. The iPhone will continue beeping until you can find it and off the beacon. It is loud enough that it cannot be muffled through a couch cushion or pile of clothes.
Can I ping someone else’s iPhone?
We can pin any iphone. It can done through sharing location with the person we want to pin or using iCloud Find My iPhone.
Read Also:
- Sim Failure Iphone 13/13 Pro Max Here’s the Fix [2024]
- How to pair an iPhone with your car in different ways
- How to Install Apple Carplay on Iphone
- Full HD 20 Amazing iPhone 14 and 14 Pro 4k Wallpapers in 2024
- How to Turn Off Voicemail on iPhone
- How to Fix Message Not Sent Invalid Destination Address – Latest Guide
Faqs
- Can I beep my Apple Watch?
- Settings > Control Center > + next to Ping My Watch > open Control Center > Ping My Watch. On iPhone, open Find My app > Apple Watch > Play Sound
- How do I call my Apple Watch?
We can’t call Apple Watch directly. But we can use phone to make call and have audio routed to watch. For this open phone app on Iphone and click speaker icon. Choose Apple Watch from the list of devices.
- Can I ping my Apple Watch if it’s dead?
No, we can’t ping Apple Watch if it’s dead. To use ping featues use Apple Watch to be turned on and connected to your iPhone.
- How do I ping my iPhone?
, open the Find My app on Apple Watch and tap on your iPhone. it will make iPhone releases a sound, even if it’s on silent mode.
- Why won’t my iPhone Find My Apple Watch?
Apple watch is on and connect ot phone
Check that you have find my app installed and enabled iPhone and Apple Watch. Finally, ensure that your Apple Watch is not in Airplane Mode.
- Can my iPhone call my watch?
Yes, iPhone can call watcuh if have cellure mode. To do htis open phone app on iphone and then contact you want to call. Click speaker icon and seelct apple watch in devices list
- How do I Find My Apple Watch from my iPhone?
Sign in iCloud.com or use find my app to find watch on map. If watch is close area we can press paly sound to find it. Watch rings till tap dismiss. if you not find watch on map, it can be connected to wifi , or paired phone
- Why can’t I ping my Apple Watch?
Confirm that apple watch and iphone aer accuralty connect and working. Id requried resycn app watch for slve issue. Off airpalane mode. If phone is in airplane mode, cannot communciate through wifi that means it also not communcite to apple watch
- How do I Find My Apple Watch offline?
You can’t Find My Apple Watch offline. The Find My app needs an internet connection to work. Though, still use the Find My app to play a sound on your watch or lock it, even if you are not online.