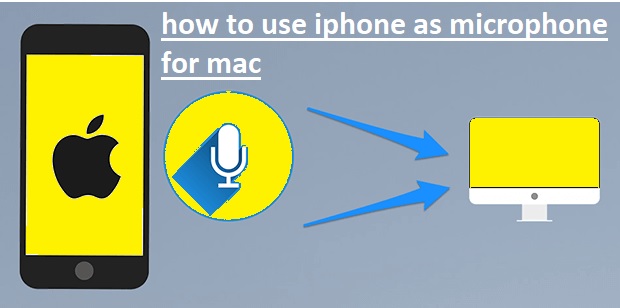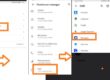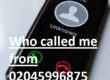Hello readers, welcome to the new tutorial. Here, we will discuss How to Use iPhone as Microphone for Mac. The use of an iPhone for Mac can be the best option to increase audio recording. Either you are making content or podcasts or have to improve audio quality with the use of iPhone as a microphone for Mac, so the best option is to increase audio games. This post will discuss the detailed process of setting and using an iPhone as a microphone for your Mac. So let’s get started with How to Use iPhone as a Microphone for Mac.
Benefits of Using Your iPhone as a Microphone
There are a lot of advantages to using an iPhone as a microphone. The iPhone is used for its good audio features, ensuring high-quality sound compared to other microphones. it reduces the use of conventional standalone microphones, ensuring a less costly solution.
It also has features to record movement from one place to another
Required Tools and Software
Before discussing the setup process, that is
- iPhone that has a functional microphone
- Mac computer
- USB cable
- Bluetooth connectivity
- Audio recording software
Setting Up iPhone and Mac
Enabling Bluetooth and Wi-Fi Connectivity
Pairing Your Devices
- On Mac, open the option System Preferences and then Bluetooth
- On Bluttoth and all nearby devices shown on your Mac
- For iPhone, open settings, then Bluetooth, and check that it is on
- Mach should detect iPhone of available devices and then make a pair of them
Configuring Audio Settings on Your Mac
Selecting iPhone as Input Device
- Open System Preferences on MAC> Sound and navigate> input
- In the available input devices, choose iPhone
Adjusting Input Levels
- Install audio recording or editing software on Mac
- Find input setting and set input according to recording requirements
Fine-Tuning Your Audio Quality
Using Third-Party Apps
For more increment in audio quality and features, find 3rd party applications. Differnt apps like Rode Reporter or Megaphone can be used.
How to Use iPhone As Microphone on Mac
On the iPhone open the continuity camera through using Settings > General > Airplay & Handoff > Continuity Camera. It will enabled by default and check to make sure that you have not disabled features.
- On Mac press the Apple logo in the upper left.
- Choose System Settings from the menu.
- Click the Sound from the left panel and then choose input. Mac will show all input options.
- From the list choose iPhone
- Then iPhone will send a notification and show the screen that is connected to the Mac as a microphone with having option for disconnection. With that, we can disconnect from Mac if needed.
Use your iPhone as a webcam or microphone
Use your iPhone as a webcam on your Mac
- On the Mac open any app that accesses to camera of microphone such as FaceTime or Photo Booth.
- In the apps setting option select Iphone as camera or microphone.
- The continuity app opened on the iPhone and started streaming audio or video from the back camera to the Mac.
- For using the iPhone as the microphone on Mac without a built-in camera iPhone should be in landscape direction and static, and have the screen off. With that, you can plug the iPhone in a Mac with a USB
- On the iphone click pause, swipe to unlock
- On the phone click the resume or click the side button or sleep button to lock it.
- To stop the phone as a webcam or microscope on Mac quit the app
- On the phone click disconnect then make sure that you like to disconnect. The Iphone is removed from the camera and microphone in app lists and the list of sound input devices in Sound settings.
- For again adding iPhone connects with the Mac through USB cable
Use your iPhone as a microphone on your Mac
- Follow this Settings > General > AirPlay & Handoff > Continuity Camera.
- At Mac
- Apple > System Preferences., sound option
- Select input in Output and input option
- Select iPhone from the list of devices
- iPhone will now be used as your Mac’s microphone.
Use your iPhone as a webcam or microphone on your PC
The iPhone can be used as a webcam or microphone on a PC through 3rd party apps such as EpocCam or iVCam. These applications connect iPhone to PC through USB or WiFI
If you installed the app on a PC, use the guidelines in the app to connect to an iPhone. If the iPhone is connected, use a webcam or microphone in the app that supports video or audio input.
How to Use Your iPhone as Your Mac’s Mic Input
- Follow this Settings > General > AirPlay & Handoff > then open Continuity Camera.
- On the mac Apple menu > System Preferences. Press on the Sidebar. Click on the input tab and select iPhone.
- The phone will send a notification and show on the screen that it is connected to a Mac as a microphone to have options to disconnect or pause
After connecting the phone with a Mac as a microphone, we can use it for recording audio in the app that supports,
Here are some more instructions before using your iPhone as your Mac’s microphone input:
- iPhone must be within range of the Mac
- The iPhone must unblocked and On the home screen.
- The microphone of the phone should not be blocked
- If the iPhone is in noisy condition, you must use a microphone case
Requirements to Use Continuity Camera on Your Mac
As a component of macOS Ventura, Apple launched a new feature known as continuity camera that helps us to use the Iphone as a Webcam for Mac.
The extension of these features helps to use the phone as a Mac external microphone. But a continuity camera comes with some requirements to work.
First must use iOS 16 or later version and come with iPhone XR from 2018. Mac must be operating MCOS Ventura or later. If anyone is not sure can check which Mac OS version is supported Mac.
it supports updating Mac to macOS venture if you do not have one. With that continuity, the camera needed both iPhone and Mac to use a similar Apple ID with two-factor authentication enabled.
Another need is that the iPhone and Mac must be close to each other and Bluetooth must be on. Not iPhone not Mac must be sharing internet connections.
Mac Users Don’t Have to Buy an External Microphone
if anyone has an iPhone; they do not have to buy a distinct external microphone for Mac for high-quality audio. IPhone can used due to the Continuity Camera.
You just need a macOS Ventura operating on Mac and iPhone XR or later running IPS 16. Note that Apple has some features that help to use MAC to record an iPhone’s screen
Read also:
Faqs
Can you adjust the screen touch sensitivity on iPhone?
OpenSettings > Accessibility > Touch > Haptic Touch or 3D & Haptic Touch. Choose touch duration (Fast or Slow) and, on an iPhone with 3D Touch, the pressure needed (Light, Medium, or Firm).
How do I change the sensitivity of my touch screen?
To vary the sensitivity of the touch screen, follow these
- For Android phones
- In Settings, then Extensions, Increase Touch Sensitivity.
- For iPhones,
- open Settings, Accessibility, Touch, and Adjust Touch Accommodations. Your phone will adjust automatically to your touch pace.
How do I calibrate my iPhone touchscreen?
You can check your iPhone touchscreen to improve its accuracy. To do this, use these points.
- Connect iPhone to a computer through a USB
- Open iTunes
- Press the iPhone icon at the top left corner of the iTunes window. Summary tab. >Hardware section and open Calibrate Touch Screen.
How do I increase tap sensitivity on my iPhone?
Go to Settings > Accessibility > Touch, then press Haptic Touch or 3D & Haptic Touch. Select the touch duration—Fast or Slow
Why is my iPhone not touch-sensitive?
There are some causes why the iPhone might not be touch-sensitive. Here are some reasons are
- The protector on the screen is thick or not correctly connected
- The screen is dirty, and there is an issue with the hardware
Disconnect any Lightning or USB-C accessories. Screens operate when removed accessories use different outlets, cable, or chargers.
Where are tap settings on iPhone?
The tap settings on iPhone exist in Settings > Accessibility > Touch > Haptic Touch or 3D & Haptic Touch.
How do I turn on auto-tap on my iPhone?
Turn on Auto Tap in Settings > Accessibility > Switch Control > Tap Behaviour > Auto Tap.
What is double tap in iPhone?
Double-tap or triple-tap at the back of the iPhone for functions like taking a screenshot, turning on an accessibility feature, running a shortcut, and more. For this, open Settings > Accessibility > Touch > Back Tap. Select Double Tap or Triple Tap, then open an action.