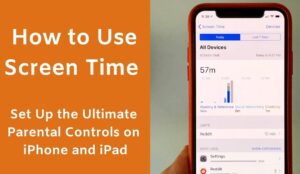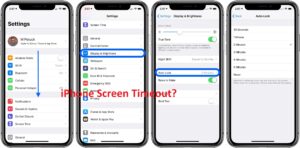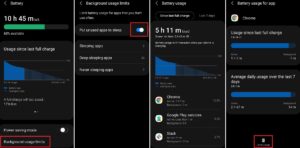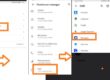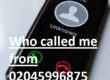Hello readers, welcome to the new post. Here, we will learn iPhone Screen Timeout. | Easy Steps to Fix this Problem. There is one issue that differnt iPhone users face, which is the screen timeout problem. We can see that the iPhone screen becomes dark when working on your phone. It can be annoying but don’t worry; here we will discuss different steps to solve this problem. So, let’s get started with How to fix the iPhone Screen Timeout.
Understanding iPhone Screen Timeout
Screen timeout is a feature to save battery life. When the iPhone is not in use for some time, the screen automatically moves to sleep and saves power. While it is suitable for managing battery, it can increase the screen time.
Common Causes of Screen Timeout
- The iPhone a default screen timeout setting that is not good to use.
- Activation of low power mode can reduce screen timeout to save battery.
- In some conditions, proximity sensors do not work correctly, causing the screen to off during calls.
- Differnt apps operating in the background cause timeout
Fixing iPhone Screen Timeout Issues
Adjust Screen Timeout Settings
- Open the settings app on the phone
- Then “Display & Brightness. In the auto lock section, set timeout duration according to need. It can be selected to 30 seconds, 1 minute, 2 minutes, etc.
Disable Low Power Mode
- The open settings, the battery option, then off the low power mode
Reset Proximity Sensor
- Setting the privacy option, press on “Sensors & Data.. Find the Reset option for the proximity sensor and tap it.
What is screen timeout on an iPhone or iPad?
Screen timeout is when an iPhone or iPad’s screen is on before it automatically locks. For iPhone and iPad, the default screen timeout is one minute, and it can change to a longer or shorter period.
For changing screen timeout, follow these points
- Setting, then Display & Brightness., press Auto-Lock.
- Please select the time you need the screen to stay on before it locks.
The available options are:
- 1 minute
- 2 minutes
- 3 minutes
- 4 minutes
- 5 minutes
- 10 minutes
- 15 minutes
- Never
If you set the screen timeout to Never, the screen will stay on till you press a button or move the device..
How does screen timeout affect battery life?
Screen timeout means how long the phone screen will stay on after stopping to use it. Loner timeout, more battery power will used. It is because the screen is refreshing and showing images when you are not using it, For example, if you set the screen timeout to thirty seconds, the phone will show a display for 30 seconds when you do not touch it. For one minute, it works.
Here are some instructions for extending the phone’s battery life:
- Reduces the brightness of the screen
- Off features that are not in use, like wifi and Bluetooth
- put the phone in sleep mode if not using it
- Charge phone completely
- Use an OLED screen rather than an LCD, which provides a longer screen timeout.
- Make less resolution that uses less battery.
Can no screen timeout damage your iPhone?
Like Macs and iPads, iPhones have different safety measures to ensure they are not damaged during use. Turning off the screen timeout setting will reduce the phone’s battery life but offers a phone not to overheat. It is likely to damage the phone in different ways.
New phones such as iPhones X and other new version comes with OLED screens that can affect due to burning for a longer duration. It usually is factored in Apple and not added in the warranty.
How to always keep your iPhone turned on.
- It is not suggested to off-screen timeout and auto lock ultimately. It can be suitable for some conditions, such as for a stopwatch.
- Never follow these points if you have to change your iPhone screen timeout.
- Setting, then Display & Brightness
- Press on auto lock, then Never
- If you need to stop the screen from time out on Mac, you have to do it with one click with apps such as Lungo and one switch. Lungo is a small utility live-in menu bar that helps switch screen timeout from ten to 12 hours with one click.
How to change the screen timeout on an iPhone
Launcher with multiple widgets helps to customize the Home screen and Today view widgets to an extent you could not done before. Add people more contact, get live directions, save favorite sites, run shortcuts, and others. The auto lock iPhone features are easy to modify. If we have to increase it, ensure that the iPhone battery is monitored with batteries. Use Lungo and One Switch to maintain Mac.
Settings > Display & Brightness > Auto-Lock, time for lock screen
Why Should I Change the Screen Lock Time on My iPhone?
- Save battery life.
- Protect your privacy.
- Prevent accidental touches.
Faqs
-
How to change screen timeout on iPhone 14
-
Here steps explained
-
Go to Settings > Display & Brightness > Auto-Lock, select time
- Choose how long you want your iPhone’s screen to stay on before it locks. You can choose from 30 seconds, 1 minute, 2 minutes, 3 minutes, 4 minutes, 5 minutes, or Never.
How to change screen timeout on iPhone 11?
Settings > Display & Brightness > Auto-Lock,
How to change screen timeout on iPhone 13?
Settings > Display & Brightness > Auto-Lock,
How to stop the screen from turning off iPhone?
You can’t completely stop the screen from turning off on an iPhone, but you can change the screen timeout to a longer time.
How to keep a lock screen on iPhone?
Keeping the lock screen on is the same as changing the screen timeout.
How to keep lock screen on longer iphone?
Settings > Display & Brightness > Auto-Lock,
How long is iPhone screen timeout?
By default, the iPhone screen timeout is set to 30 seconds. different time can set
-
Why is my iPhone screen timeout?
iPhone screen timeout energy saving and safety features for all iPhones and iPads
-
Why does my iPhone screen go dark too fast?
- Users mostly ask about their iPhone screen dimming automatically. Normally it is due to the auto-brightness, True Tone, Night Shift, and battery-saving features.
-
How do I stop my iPhone screen from turning off after 30 seconds?
- in setting Display & Brightness.
- In the Display and Brightness settings, open Auto-Lock. Tap “Auto-Lock.
- Select time
-
How do I keep my iPhone screen open?
- Setting, then Display & Brightness., and tap Auto-Lock. a select time
-
How do I turn off the screen timeout?
To turn off the screen timeout completely, follow the steps above explained and choose “Never” from the Auto-Lock menu. However, this is not recommended as it will drain your battery quickly.
-
Why does my iPhone go to sleep so quickly?
There are some reasons the iPhone can sleep so fast. One possibility is that the screen timeout is set to a short period of time. The 2nd option is that you have Low Power Mode enabled.