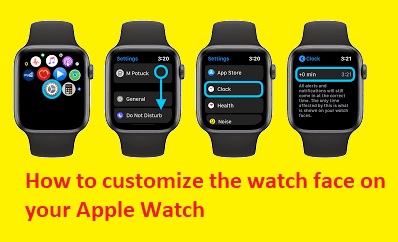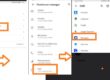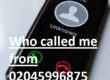Hello readers, welcome to the new post. Here, we will learn How to Change the Watch Face on Apple Watch. Apple Watch us not used to see time but also used as a fashion trend and personal assistant. Its main feature is that it can change faces. We can personalize the watch face according to style, needs, or moods with some techniques. In this post, we will discuss the detailed process of changing the watch face on the Apple watch. So let’s get started with How to Change Watch Face on Apple Watch.
Why Change Your Watch Face?
Before discussing how we can change our face, discuss why we must do and get benefits.
1. Personalization
Watch face is part of anyone’s personality. With customization, we can define style.
2. Functionality
Different faces watches offer differnt shortcuts for helping to access data and apps used for glances.
3. Occasion
Whether it is an event, workout session, or any other activity at home, select the watch face according to the event
4. Variety
Changes in the watch face prevent monotony and keep the watch a good and fresh experience
Steps to Change Your Watch Face
- Press the screen on your Apple watch on your wrist.
- Swipe left or right on the watch face to find watch face availability. We can force the touch watch face to access Edit mode with that.
- In the watch face gallery, we can check the collection of watch faces. Check the option and press on the one that is like you.
- When you select watch face, use it. We can set components like color, complications, and style according to the selected face.
- After customizing the heat content, click on set or add to save a new watch face.
- Apple watch is not sporting a new look. Swipe to the new watch face to start using.
How to change it directly on your Apple Watch
We can change the time on the watch directly, but only through the setting. Not set before actual time To do this, follow these steps:
- Open settings on the Apple Watch
- Press on the clock. then +0min. Turn the digital crown to select how many minutes ahead to set the watch, then done
For real-time settings, use these points.
- On iPhone, open the Apple Watch app, then My Watch, general and Date & time,
- Make sure it is automatically turned on.
Your Apple Watch will now be set to the actual time.
How to customize the watch face on your Apple Watch
Here are the points for how to customize the watch face on your Apple Watch:
- Click the digital crown till the watch face is shown
- Touch and hold the screen
- Swipe left or right to choose each face, then edit.
- Select features and turn the digital crown to change it, such as we can vary the color of 2nd hand or mark on the watch’s face.
- Swipe left to edit complications used to check weather, active, or data from other installed apps.
Here are some more details you can do to customize the watch face:
- Add or remove complications:
- Change the background image:
- Save your custom watch face:
How to add a watch face to your available faces
There are two methods to add a watch face to your available faces:
-
On your Apple Watch:
- Open Digital Crown until the watch face is displayed.
- Hold the screen, swipe left, then press the New button (+).
- On the digital crown, browse watch faces, then tap Add.
-
On your iPhone:
- Apple Watch app. >Tap the My Watch tab. >Face Gallery.
- Choose watch face, then Customize.
- When you’re finished customizing, tap Add.
How to delete a watch face from your Apple Watch
- Having current watch face touch and hold display.
- Swipe to the face you want to remove, swipe it to the top, and remove it.
- The second method is on iPhone: open the Apple Watch app, press My Watch, then press Edit in the My Faces areas. Press – next to watch faces that have to delete, then press remove
Faqs
- How do I set a picture as my background on my Apple Watch?
- On your iPhone install the watch app and choose Face Gallery. Press photos after scrolling down. Now choose Album, then customer. To add this photo to your watch, press add.
- How do I change apps on my Apple Watch home screen?
- On the Apple watch, press the digital crown to open the home screen. If the screen is in the list view, swipe to the lower part of the screen, then tap the grid view.
- Touch and hold the app, then drag the app to a new location
- Click digital crown after finishing
- How do I get WhatsApp on my Apple Watch?
- Open WhatsApp on iPhone and move to settings, Whatsapp webb that scans QR code. Scan code on Apple watch now they are connected.
- How do I change the screen on my Apple Watch 7?
- Answer: The screen on your Apple Watch 7 cannot be varied. It is a built-in display that is not removable.
- How do I change my home screen app?
- Answer: we cannot change the home screen app in the Apple Watch. These apps are displayed when raising writs or press digital brown. The default home screen app is the Clock app.
- Can you Facetime on Apple Watch?
- Open the phone app on the Apple Watch, press on contacts, and move to the digital crown to scroll. Press the contact that you want to call, then the phone button. Tape Facetime audio to start a FaceTime audio call, or phone number.
- How do I change my home screen on my watch?
- Press and hold each screen, then set. On some watches, tap and hold goes to the customize screen option.
- Select option. When done, press new watch face to save it
- Can Apple Watch screen be changed?
- Answer: No, the Apple Watch screen cannot be varied. It is a built-in display that is not removable.
- Why isn’t my watch face changing?
- if you add a new face from the watch app but the device and iPhone are not syncing. Close and reopen the watch app on paired iPhones. IF not work, restart both devices.
- How do I get to my Apple Watch screen?
- We can raise our wrist or press the Digital Crown to get to the Apple Watch screen.
- How to change the wallpaper on your iPhone?
- Answer: To vary the wallpaper on your iPhone, follow these instructions:
- Go to Settings > Wallpaper. Then Choose a New Wallpaper.
- Get wallpaper from the available options.
- Then Set.