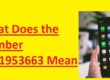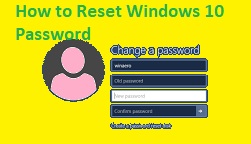 Hello, readers welcome to the new post. Here we will discuss How to Reset your Windows 10 Password. Do you have the experience of forgetting Windows 10 passwords and logging out of your computer? It’s really scary, isn’t it? Especially if you have important files stored on your computer. What do you do in this condition? Don’t worry. In this post, we will discuss how to reset your Windows 10 password when you have locked out of your computer.
Hello, readers welcome to the new post. Here we will discuss How to Reset your Windows 10 Password. Do you have the experience of forgetting Windows 10 passwords and logging out of your computer? It’s really scary, isn’t it? Especially if you have important files stored on your computer. What do you do in this condition? Don’t worry. In this post, we will discuss how to reset your Windows 10 password when you have locked out of your computer.
Notes: if you are accessing Windows 10 through the use of a Microsoft account you have to change your online password at account.live.com/resetpassword.aspx. But if your use a local account must change the password after that. The steps will help you to reset your Windows 10 password easily without losing data and restart your computer.
What you need:
Any working computer with internet access
Removable media such as USB flash disk or CD / DVD flash drive
Know the iSumsoft Windows Password Refixer
Tips: iSumsoft Windows Password Refixer is a secure and useful Windows recovery tool that can reset the Windows password to any computer.
Install iSumsoft Windows Password Refixer software on any running computer. Yes, you should first download it online. Once you have installed it on that computer, launch it.
Create a password reset disk
When software is launched following the on-screen details to burn to a USB/CD flash drive It will help to make a password reset tab. For example, you can select a USB device, then insert a USB flash disk into that computer, and note the name of the USB drive and click Start Heat. Do not remove the USB flash disk from that computer until the Temperature Appears Effectively.
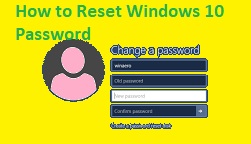
Make your computer restart the boot from the password reset disk
Insert a password reset you just created in Step 2 on your locked Windows 10 computer. Restart / restart the computer and press the Boot Menu button to enter the Boot Menu. After the Boot Menu appears, select your removable flash disk (USB or CD flash drive) and press Enter to start your computer’s disk reset disk.
Reset Windows 10 password
After unlocking your locked computer on the password reset disk (USB or CD flash drive), iSumsoft Windows Password Refixer will appear on your computer screen. You are required to confirm your Windows 10 screen choose the user account you need for password reset and then press the Reser Password button. It will confirm you that you have to reset the user’s password, just press Yes so that your password can be reset
Notes: This software supports both a local account and a Microsoft account on Windows 10. It can reset your local account password for default and reset the password for a new Microsoft account. Additionally, you can create a new Windows 10 local administrator account by clicking the Apply User button, if you wish.
Restart your computer and Sign In
If your Windows 10 password is reset successfully, you should now restart your computer. For restarting the computer just press the Restart button.If it asks you want to restart just confirm yes and remove the password reset disk from the computer as soon as you can to restart your computer. In this case, it will restart normally and you can access Windows 10 without a new password or password if you use a Microsoft account.